我的鼠须管配置
鼠须管是我的常用输入法,时不时的,都要翻到配置文件夹,做一番折腾,过程消耗时间,但有很多乐趣。
1. 版本
Rime 鼠须管已经很久没有更新版本了,当前的最新版停留在 2014 年 12 月 23 日的 0.9.26.2,实际在我的 macOS El Capitan 使用当中,并没有遇到什么可见 bug,真是一个久经考验的输入法。
但从 Github Commits 上看,其实 lotem 一直有在对鼠须管以及其核心组件 brise 和 librime 做持续的改进和调整。举一个看得见的小例子:想要配置鼠须管的外观参数,实现 rime.im 网站下图的效果,老版本就做不到,第一候选的高亮颜色不能像下图一样,覆盖一整块,而只能盖到候选字,却无法和背景以及边框融合到一起。

所以,为了用上新的特性,我使用的版本,是根据编译说明自己编译的,过程很简单:
1. 安装并启动 XCode,确认一下条款 (光有 Command Line Tool 是不行的)
2. brew install cmake git boost
3. git clone --recursive https://github.com/rime/squirrel.git
4. make deps
5. make
6. sudo make install
如果想要把编译好的 APP 留到下一次重装系统之后,全新安装使用,也不难,只需两步,根据 Makefile 和 postflight 文件可以推导出来。
# 1. 把编译好的 Squirrel.app 复制到 /Library/Input Methods 目录下:
cp -R YOUR_PATH/Squirrel.app "/Library/Input Methods"
# 2. 然后跑一下 postflight 脚本即可:
sudo /Library/Input\ Methods/Squirrel.app/Contents/Resources/postflight
或者,把保存好的 Squirrel.app 直接复制到 /Library/Input Methods 目录下,再注销一下,重新登入,然后将其加入输入法选单,点击「部署」即可。两个方法的差别在于,postflight 是把数据文件生成在 /Library/Input Methods/Squirrel.app/Contents/SharedSupport/ 目录下,而后一种方法是把数据文件生成在 ~/Library/Rime/ 目录下。
2. 配置
只自定义了 4 个文件,没有涉及外部词库、emoji 等内容。
- installation.yaml # 同步和备份
- default.custom.yaml # 候选词数、快捷键、及输入方案
- double_pinyin_flypy.custom.yaml # 小鹤双拼
- squirrel.custom.yaml # 鼠须管外观、ascii 模式
因为,我只想让它更符合自己的偏好。词库可以自己经年累月积累,那些海量的诗词、电影、音乐、计算机等等外部扩展词库,我其实用不到里面的几十个词,如无必要,勿增实体。
2.1 installation.yaml
只增加了两行:自定义一个备份 ID,并且设 iCloud Driver 下的/rime目录为备份目的地。
installation_id: "jed" # 同步和备份 ID
sync_dir: "/Users/Jed/Library/Mobile Documents/com~apple~CloudDocs/Sync/rime" # 同步和备份目录,我直接放到 iCloud Driver
2.2 default.custom.yaml
做了一些极简的个人配置,切勿照搬。
patch:
menu/page_size: 3 # 候选字只显示 3 个
switcher/hotkeys:
- "Control+Shift+grave" # 输入法功能键只保留一个
schema_list:
# - schema: luna_pinyin_simp # 朙月拼音
- schema: double_pinyin_flypy # 只保留小鹤双拼
# 改 caps lock 大小写锁定键为 中/英 切换键
ascii_composer/good_old_caps_lock: false
ascii_composer/switch_key:
Caps_Lock: commit_code
Shift_L: noop
Shift_R: noop
Control_L: noop
Control_R: noop
# 只保留 tab 和 加减号,作为翻页键
key_binder/bindings:
- {accept: ISO_Left_Tab, send: Page_Up, when: composing}
- {accept: "Shift+Tab", send: Page_Up, when: composing}
- {accept: Tab, send: Page_Down, when: composing}
- {accept: minus, send: Page_Up, when: has_menu}
- {accept: equal, send: Page_Down, when: has_menu}
2.3 double_pinyin_flypy.custom.yaml
# double_pinyin_flypy.custom.yaml, 只对小鹤双拼生效
patch:
schema/dependencies:
switches:
- name: ascii_mode
reset: 0
states: ["中文", "西文"]
- name: full_shape
states: ["半角", "全角"]
- name: zh_simp # 启用罕见字過濾
reset: 1
states: [ 漢字, 汉字 ]
- name: ascii_punct
states: ["。,", ".,"]
recognizer/patterns/reverse_lookup: # 关闭 ` 键反查功能
reverse_lookup:
engine/filters:
- simplifier@zh_simp # 启用罕见字過濾
- uniquifier
translator/dictionary: pinyin_simp # 启用罕见字過濾
原来采用 cjk_minifier 和 enable_charset_filter 来实现「罕见字过滤」的方式,在当前的开发版上,似乎不再适用,已经提了 issue,并说明了我的尝试,等待确认。以上 pinyin_simp 加 zh_simp 算是我的一个 workaround,并不能确定是否长期可靠。
2.4 squirrel.custom.yaml
自己做了横排和竖排两个定制外观,示例如下图,左边是方案一,右边为方案二,范例文字是猫输入的。调整style/color_scheme: placeless,切换外观。
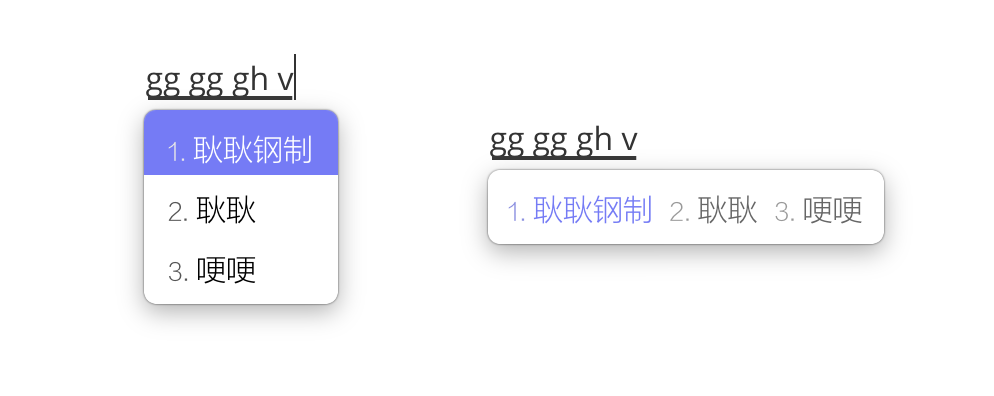
yaml 文件如下,自定义配色时注意:順序是藍綠紅0xBBGGRR。
patch:
# 通知栏显示方式以及 ascii_mode 应用,与外观无关
show_notifications_via_notification_center: true
app_options:
com.apple.dt.Xcode:
ascii_mode: true
com.runningwithcrayons.Alfred-3:
ascii_mode: true
com.apple.Terminal:
ascii_mode: true
com.googlecode.iterm2:
ascii_mode: true
com.apple.finder:
ascii_mode: true
com.sublimetext.3:
ascii_mode: true
com.github.atom:
ascii_mode: true
com.apple.appstore:
ascii_mode: true
com.apple.calculator:
ascii_mode: true
com.apple.iBooksX:
ascii_mode: true
com.apple.iTunes:
ascii_mode: true
com.apple.launchpad.launcher:
ascii_mode: true
com.apple.systempreferences:
ascii_mode: true
com.apple.keychainaccess:
ascii_mode: true
# com.apple.Safari:
# ascii_mode: true
com.apple.Spotlight:
ascii_mode: true
us_keyboard_layout: true
# 外观配置
style:
color_scheme: placeless # 选择配色方案
horizontal: false # 候选窗横向显示
inline_preedit: true # 关闭内嵌编码,这样就可以显示首行的拼音
corner_radius: 6 # 窗口圆角半径
border_height: 0 # 窗口边界高度,大于圆角半径才有效果
border_width: 12 # 窗口边界宽度,大于圆角半径才有效果
line_spacing: 5 # 候选词的行间距
spacing: 10 # 在非内嵌编码模式下,预编辑和候选词之间的间距
font_face: "Lantinghei SC" # 字体名称
font_point: 15 # 字号
# label_font_face: 'STHeitiTC-Medium'
#candidate_format: '%c. %@'
label_font_point: 12
preset_color_schemes:
# 方案一 horizontal: false
placeless:
name: "秋田/Placeless"
author: "jed <[email protected]>"
back_color: 0xFFFFFF #背景
text_color: 0xFFFFFF # 編碼行文字顏色,24位色值,用十六進制書寫方便些,順序是藍綠紅0xBBGGRR
candidate_text_color: 0x000000 #非第一候选项
hilited_candidate_back_color: 0xf57c75 #第一候选项背景
hilited_candidate_text_color: 0xFFFFFF #第一候选项
# 方案二 horizontal: true
placeless2:
name: "荷田/Placeless"
author: "jed <[email protected]>"
back_color: 0xFFFFFF #背景
text_color: 0x000000 # 編碼行文字顏色,24位色值,用十六進制書寫方便些,順序是藍綠紅0xBBGGRR
candidate_text_color: 0x666666 #非第一候选项
hilited_candidate_back_color: 0xFFFFFF #第一候选项背景
hilited_candidate_text_color: 0xf57c75 #第一候选项
3. 黑魔法
在 macOS 10.9 以前,是可以去掉系统默认输入法,只保留一个常用的,比如「鼠须管」,中英文一个键切换。方法就是额外勾选一个比如「越南输入法」,这时候,美式英语的可删除状态就不再是不可点击的灰色,而是可以直接删除的黑色。
但是这个方法在之后的 macOS 不再可用了,后来在一个远古国外 BBS 上发现一个古老的方法,一直适用到现在,就是稍微有一点麻烦,需要需改系统文件,弄得不好,可能会有些小 bug。
一共五个步骤:
- 备份
~/Library/Preferences/com.apple.HIToolbox.plist - 将当前活跃输入法选为「英文」输入法
- 终端运行
plutil -convert xml1 ~/Library/Preferences/com.apple.HIToolbox.plist - 用 vim、sublime text 或者其他编辑器,打开
com.apple.HIToolbox.plist,删除掉AppleEnabledInputSources键下不需要的输入法dict - 重启
注意:在squirrel.custom.yaml内搭配好需要开启ascii_mode的应用程序,避免在密码输入框等场景下,中文状态不好上屏,西文状态又是大写的尴尬,尤其是对于跟我一样喜欢改 Shift 而用 CapsLock 键切状态的用户,可参考上文 2.2 和 2.5 章节的内容。
